Ubuntu upgrades from 9.10 -> 10.04
I recently upgraded my mom's laptop and brother/sister-in-law's desktop from Ubuntu 9.10 to 10.04, with the full intention of making these the final, definitive upgrades now that 10.04 is the longed-for "LTS," or Long-Term Support, release. After sequential upgrades from the last LTS release, 8.04, I've realized that these computers have met their match in hardware capacity and are well suited to live out the rest of their days with none other than the latest enduring LTS release.
Unlike previous upgrades, however, the Ubuntu upgrade to 10.04 did not come without hiccup. In an effort to allay your upgrade grievances in case you encounter similar issues, I'll briefly outline the solutions I found.
Dell 700m Ubuntu upgrade
One forum poster commented that the diminutive Dell 700m laptop was simply too reliable. Simply put, it would not die, and that means that software has to keep on dealing with it. I tried upgrading the trusty 700m using the Software Upgrade tool, only to find the screen go black and lock up during start up.
The problem lies in the fact that the 700m graphics chipset was actually blacklisted for the latest release. The solution is to de-blacklist it, which involves adding some boot options.
Rescuing upgrade from "too many errors"
While attempting an upgrade from a desktop that's run the gamut from 7.04 through 9.10, I ran into numerous upgrade conflicts that eventually coalesced into a complete upgrade halt with the final, auspicious message: "too many errors."
Normally I wouldn't mind if the upgrade software protected me from the upgrade because it encountered too many errors, but the trouble here was that in halting the upgrade without unrolling any changes, I was left with a half-upgraded system where the new packages could not properly interact with the old. I couldn't open any program, even a terminal, and when I rebooted, the system simply told me that it couldn't find the boot image.
The solution was to boot from a rescue disk and run an install fix. In hindsight, I could have skipped the rescue disk step by typing "Alt-F2" to drop into command-line mode for running the upgrade fix from there, although I'm not sure if I would have run into networking errors for downloading any remaining files.
Unlike previous upgrades, however, the Ubuntu upgrade to 10.04 did not come without hiccup. In an effort to allay your upgrade grievances in case you encounter similar issues, I'll briefly outline the solutions I found.
Dell 700m Ubuntu upgrade
One forum poster commented that the diminutive Dell 700m laptop was simply too reliable. Simply put, it would not die, and that means that software has to keep on dealing with it. I tried upgrading the trusty 700m using the Software Upgrade tool, only to find the screen go black and lock up during start up.
The problem lies in the fact that the 700m graphics chipset was actually blacklisted for the latest release. The solution is to de-blacklist it, which involves adding some boot options.
- Hold both shift keys during boot. The tricky part for me was figuring out how to add the options in the first place, since the boot screen has no instructions. Simply press and hold both Shift keys during boot to get the GRUB menu.
- Type "e". The editable boot options will display.
- Scroll to the end of the line ending with "quiet splash" and type " i915.modeset=1". Note that's modeset, not modset.
- Press "Ctrl-X" to boot. The system will boot up, and then you can follow the next steps to make the change permanent.
- Open a terminal and type the command "sudo gedit /etc/default/grub" to open the GRUB config file.
- Scroll to the line that reads "GRUB_CMDLINE_LINUX_DEFAULT="quiet splash"" and add " i915.modeset=1" to the end.
- Save and close the file.
- Type "sudo upgrade-grub" to apply the changes.
Rescuing upgrade from "too many errors"
While attempting an upgrade from a desktop that's run the gamut from 7.04 through 9.10, I ran into numerous upgrade conflicts that eventually coalesced into a complete upgrade halt with the final, auspicious message: "too many errors."
Normally I wouldn't mind if the upgrade software protected me from the upgrade because it encountered too many errors, but the trouble here was that in halting the upgrade without unrolling any changes, I was left with a half-upgraded system where the new packages could not properly interact with the old. I couldn't open any program, even a terminal, and when I rebooted, the system simply told me that it couldn't find the boot image.
The solution was to boot from a rescue disk and run an install fix. In hindsight, I could have skipped the rescue disk step by typing "Alt-F2" to drop into command-line mode for running the upgrade fix from there, although I'm not sure if I would have run into networking errors for downloading any remaining files.
- Download and boot from the "alternative CD." The alternative CD is different from the desktop LiveCD and similar to the DVD but without the language packs.
- Type "sudo dpkg --configure -a". Not sure if this is necessary, but didn't appear to hurt. When running from the rescue disk, I didn't use sudo because it's running as root by default.
- Type "sudo apt-get -f install". The installer will attempt to fix the broken system. Again, sudo isn't necessary when running from a rescue CD.
- Follow the prompts til the completion of the install fix, exit the rescue CD, reboot, and voila!

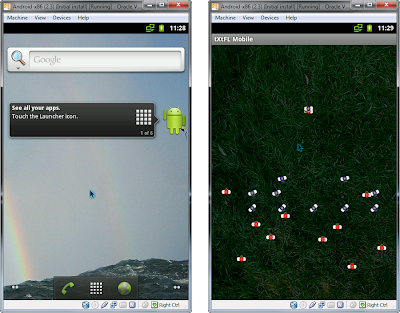
Comments